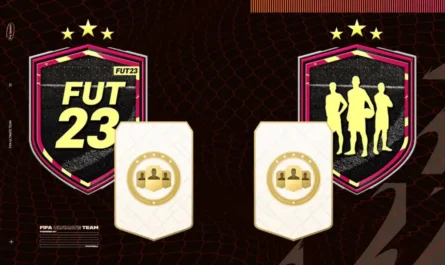When it launched, the Epic Games Store wanted to offer itself as a very tough alternative to Steam . Many players have approached this launcher mainly because it offers free games every week , abounding especially during the Christmas period – with one free game per day.
In summary, in short, even if you have never spent money on the Epic Games Store there is the possibility that you have a decent library of titles, if you have redeemed all the free ones. That’s why having the Epic Games Store on the Steam Deck is a great idea. And the same goes for GOG.com , the proprietary client of CD Projekt , whose catalog includes many classics and where you can find both Cyberpunk 2077 and The Witcher at affordable prices .
But how do you get the games from these two launchers also on the Steam Deck? Let ‘s see the simplest procedure to have them both and be able to access them directly from the gaming mode of your Steam Deck.

How to install Epic Games Store (and GOG) on Steam Deck
Warning : for this procedure we advise you to have a mouse and keyboard available to connect to the Steam Deck. If you don’t have a keyboard, remember that by pressing STEAM + X you can call up the console’s virtual keyboard, which will be shown on the touchscreen.
- Press the Steam button to open the menu. Select the On / Off item and from the menu select Switch to desktop .
- You will find yourself in the desktop version of your Steam Deck. At the bottom left, tap on the Discover Software Center icon (it’s the blue shopping bag with some white arrows).
- In the Discover Software Center, you will see a search bar at the top that says “Search”. Click here and search for Heroic Games Launcher .
- Once it appears in the hit list, tap on the Heroic Games Launcher and click on Install . This launcher allows you to play both Epic Games Store and GOG titles.
- Always remaining in the Steam Deck desktop mode, press on Steam and open it. You will see Steam exactly as you normally see it on PC.
- Select Games> Add a non-Steam game to the Library… from the Steam top menu .
- A selection menu will open. Among the many items, put the check next to Heroic Games Launcher and press Add selected programs . This way, the Heroic Games Launcher will appear in your Steam library as if it were a game.
- Close Steam and, on the desktop, press the Return to Gaming Mode icon . After a few seconds, you will return to the SteamOS game interface.
- In your Non-Steam game library , launch the Heroic Games Launcher by pressing Play. Click on the icon of your desired launcher (Epic Games or GOG) and enter your login data.
- Once done, the Launcher will show your game library for the store you are logged into (even both at the same time). Select which ones you want to download.
- Done!

Compatibility and game setting on Heroic Games Launcher
Remember that through external launchers unfortunately the games are not optimized as happens instead for those verified for Steam Deck. Therefore, if you are having trouble launching a game, you can press the settings gear that appears, in yellow, under the game icon on the Heroic Games Launcher dashboard.
Here, you can check the settings of Wine , which is used to start the games. If the Proton version selected in the Wine Version entry is not working, try selecting another one (in our tests, the games were fine with Proton 7.0 in most cases).