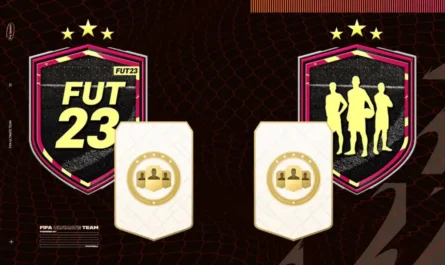If you have just approached the world of Steam Deck , which represents the meeting point between the world of console gaming and that of the PC, you are probably still trying to discover all its features. This is because several of the console’s options are accessible through secret shortcuts that can be accessed by pressing button combinations .
Some of the most requested functions, such as the virtual keyboard that allows you to replace the physical one that you may not want to connect, or the capture of screenshots , are among those accessible through these shortcuts.
Let’s see them all.
- All Steam Deck shortcuts
- How to open the touch keyboard on Steam Deck
- How to take a screenshot on Steam Deck
All Steam Deck shortcuts
| Shortcut | Function |
|---|---|
| Steam + B (hold) | Force close the game |
| Steam + X | Open virtual keyboard |
| Steam + L1 | Activate / deactivate magnification |
| Steam + R1 | Take screenshots |
| Steam + L2 | Right click of the mouse |
| Steam + R2 | Left click of the mouse |
| Steam + right stick | Mouse cursor |
| Steam + right stick pressed | Like mouse |
| Steam + right trackpad | Left click of the mouse |
| Steam + left stick up / down | Increase / decrease brightness |
| Steam + d-pad on the right | Enter key |
| Steam + d-pad at the bottom | Tab key |
| Steam + d-pad on the left | Esc key |
Below, also the shortcuts as they are shown on the Steam Deck by holding down the Steam button to view them.

How to open the touch keyboard on Steam Deck
In some cases, it will be useful to open the keyboard on your Steam Deck , without necessarily having to connect an external one via USB or via Bluetooth. In this case, the virtual keyboard integrated into the Valve platform comes to the rescue.
To open the keyboard on the touchscreen, press:
- Steam + X.
Once you let go of the X key , the keyboard will appear on the touchscreen. Type what you have to and remember that, in the lower right corner, there is the keyboard icon which, if pressed, will hide it – as happens on your smartphone.
The touch keyboard can be used to search for video games by name in the Steam store , but not only. The games indicated as “playable” (yellow icon in the Steam store) in some cases need the keyboard: they could be titles in which you have to enter the name of your character, for example, where it is particularly convenient for you to be able to quickly recall the keyboard on the touchscreen, rather than connecting an external one.
How to take screenshots on the Steam Deck
If you too have a passion for capturing images while you play, both with Photo Modes and while you are facing the actual gameplay, know that you can also do it on the Steam Deck.
What you need to do is to press these buttons together:
- Steam + R1 .
Once pressed, Deck will save the screenshot to its internal memory. But where are the screenshots saved from Steam Deck ?
To see them, press the Steam button and in the selected menu the Media item . Here, you will find all your catches. By opening an image, you can also press the Options button to share it by choosing the Upload item – then deciding the destination. Done!